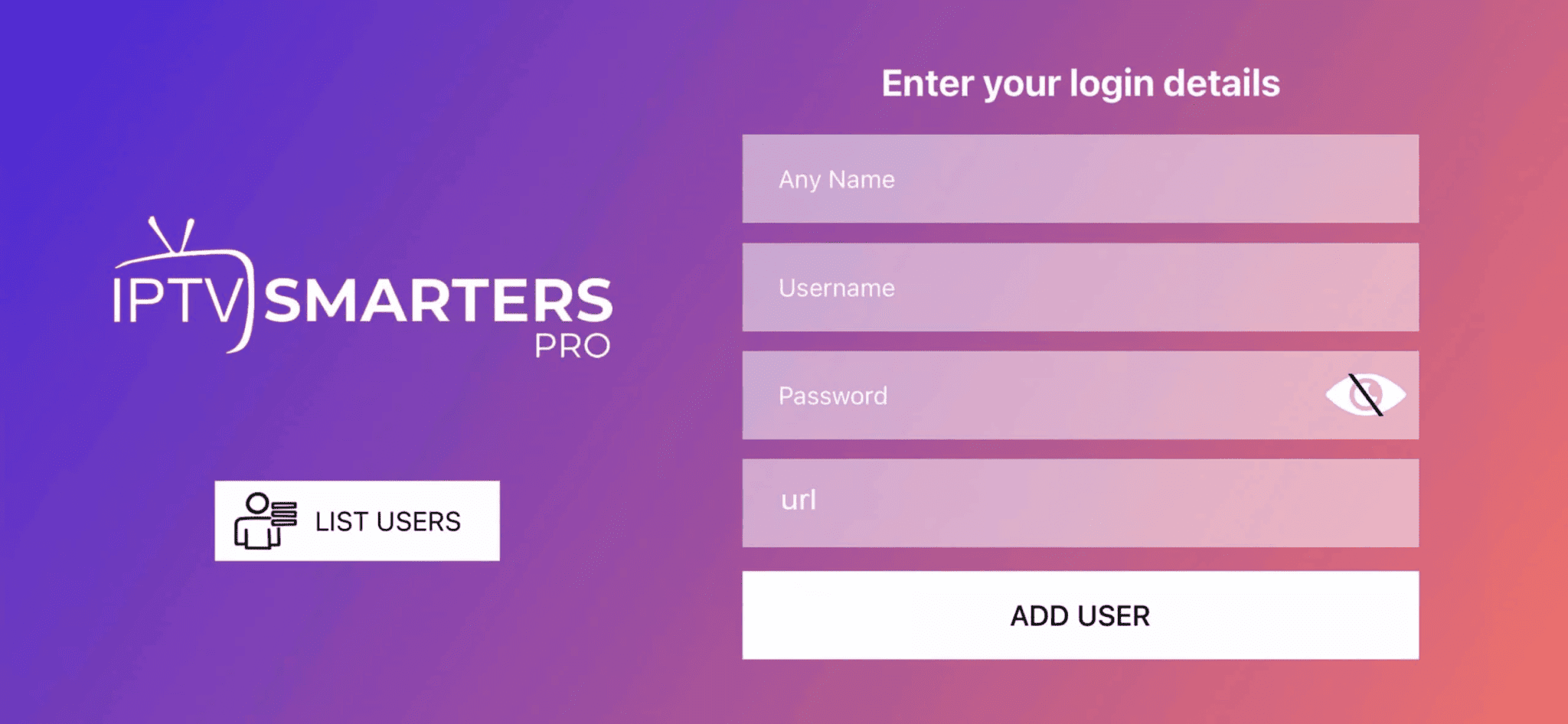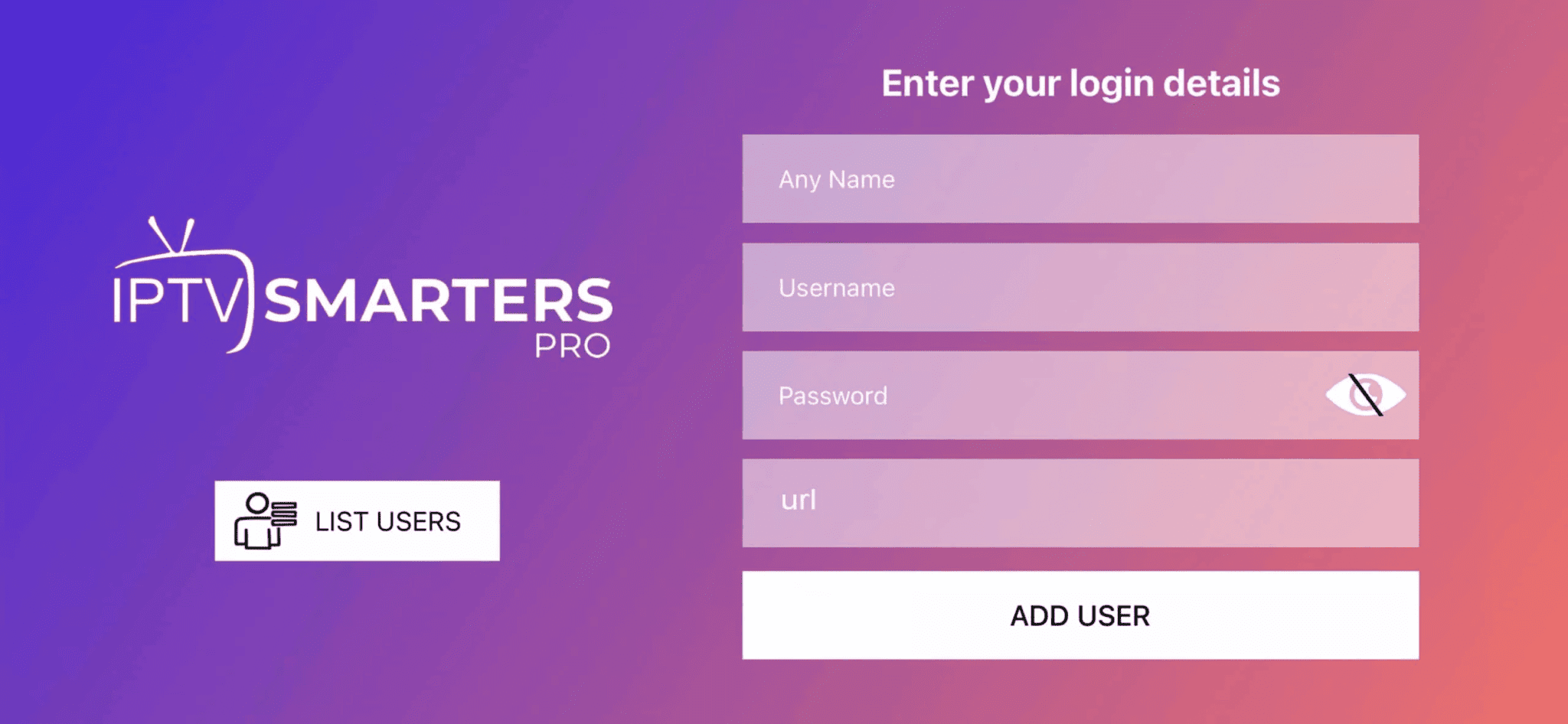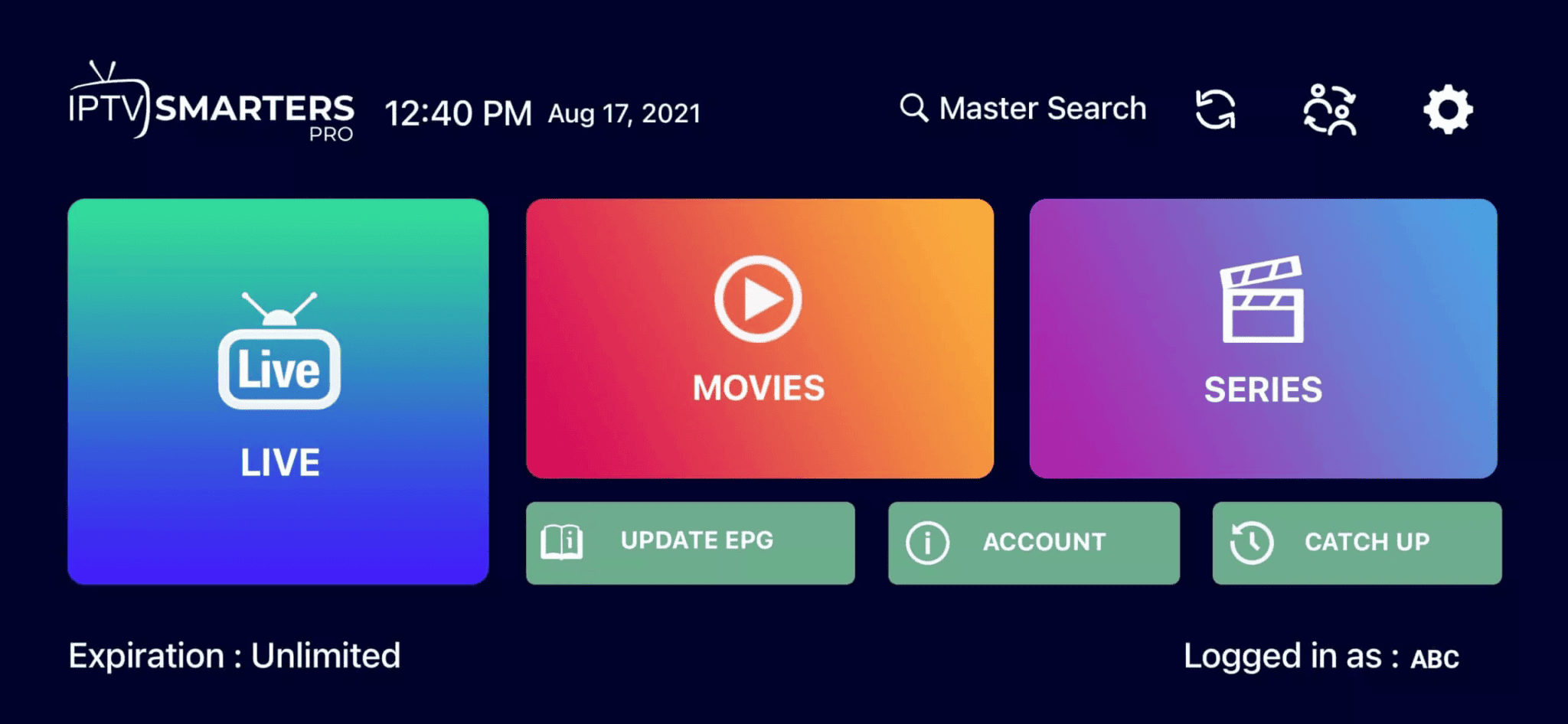RAPIDO IPTV: Guide d'installation
Note : Pour accéder à notre service RAPIDO IPTV, vous pouvez installer n'importe quelle application ou lecteur. Dans ce tutoriel pour débutants, nous vous fournirons des exemples utilisant l'application RAPIDO IPTV Smarter (application gratuite), l'application Ibo Player et l'application Tivimate.
Comment configurer RAPIDO IPTV Smarter sur Fire TV Stick
Depuis l'écran d'accueil de votre appareil, survolez l'option "Trouver".
1. Nous allons d'abord installer l'application Downloader
Cette application vous aidera à installer RAPIDO IPTV Smarter sur FireStick (car les téléchargements via le navigateur ne sont pas autorisés)
2. Cliquez sur l'option Trouver > Recherche sur l'écran d'accueil de FireStick
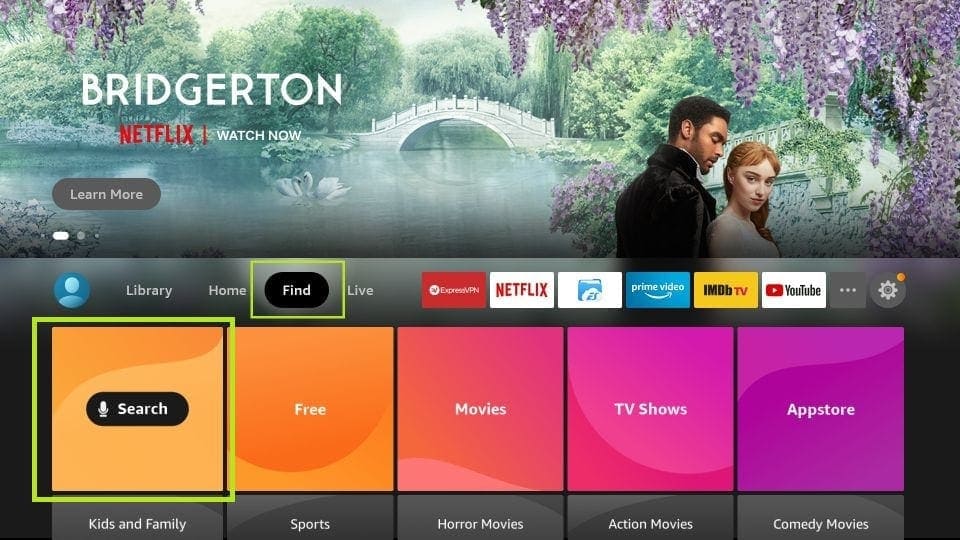
3. Tapez le nom de l'application (qui est Downloader)
Appuyez sur l'option Downloader lorsqu'elle apparaît dans les résultats de recherche
Sélectionnez l'icône Downloader sur l'écran suivant et téléchargez et installez l'application
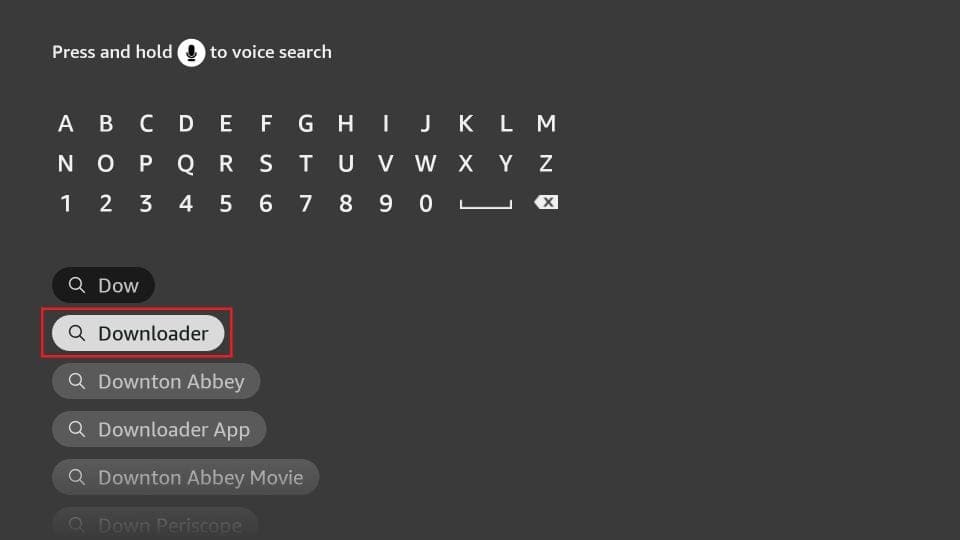
4. Retournez à l'écran d'accueil de FireStick après l'installation de l'application Downloader
Dans la barre de menu, cliquez sur Paramètres
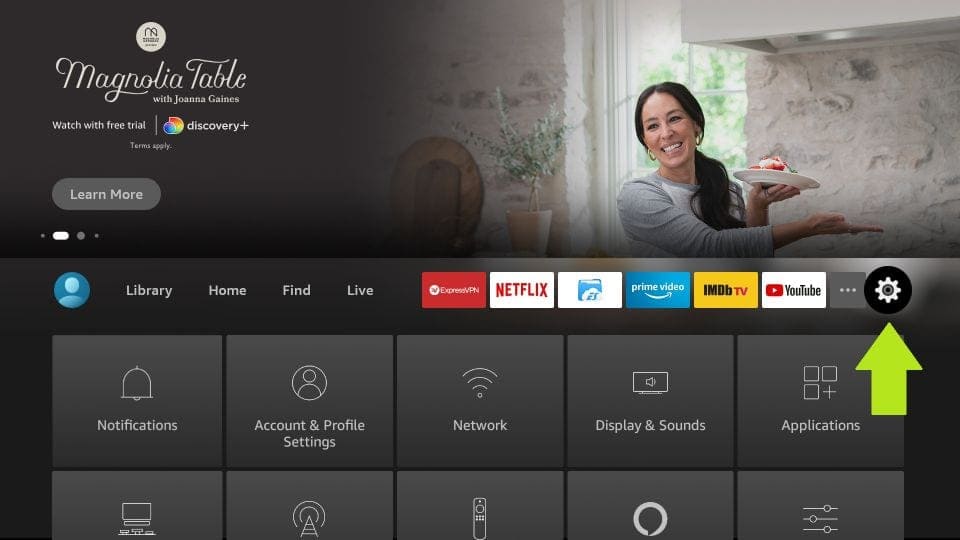
5. Dans les Paramètres, choisissez l'option Mon Fire TV
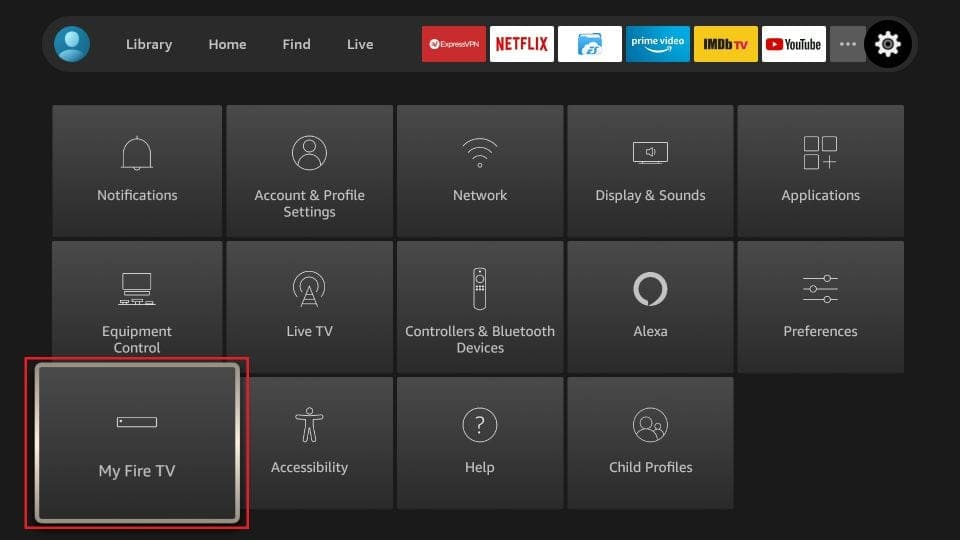
6. Lorsque les options suivantes apparaissent à l'écran, cliquez sur Options pour développeurs
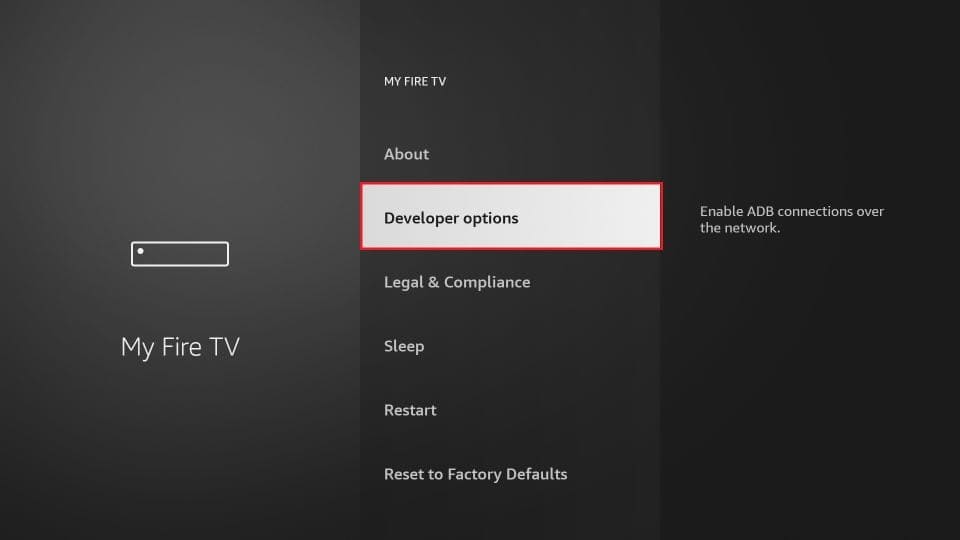
7. Cliquez sur Installer à partir d'applications inconnues
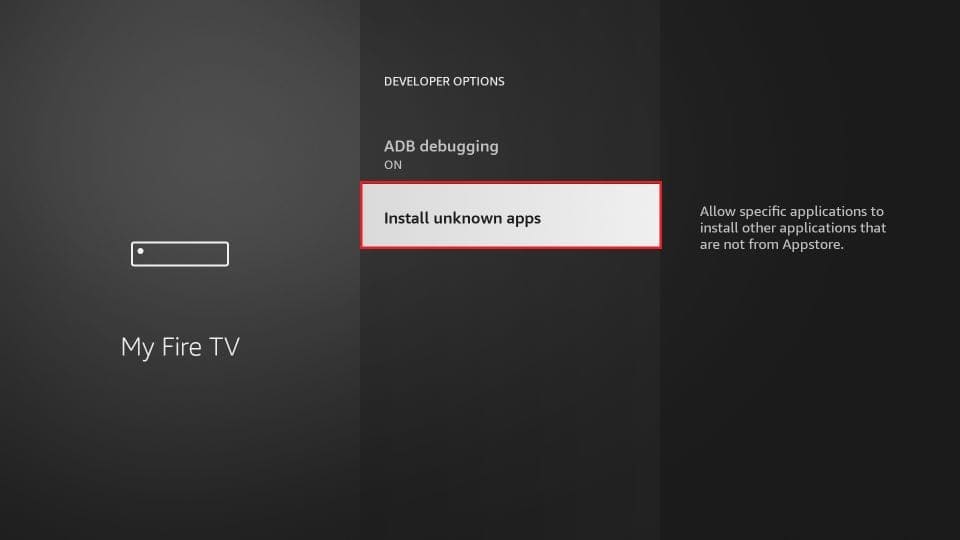
8. Cliquez sur Downloader pour changer le statut à ACTIVER
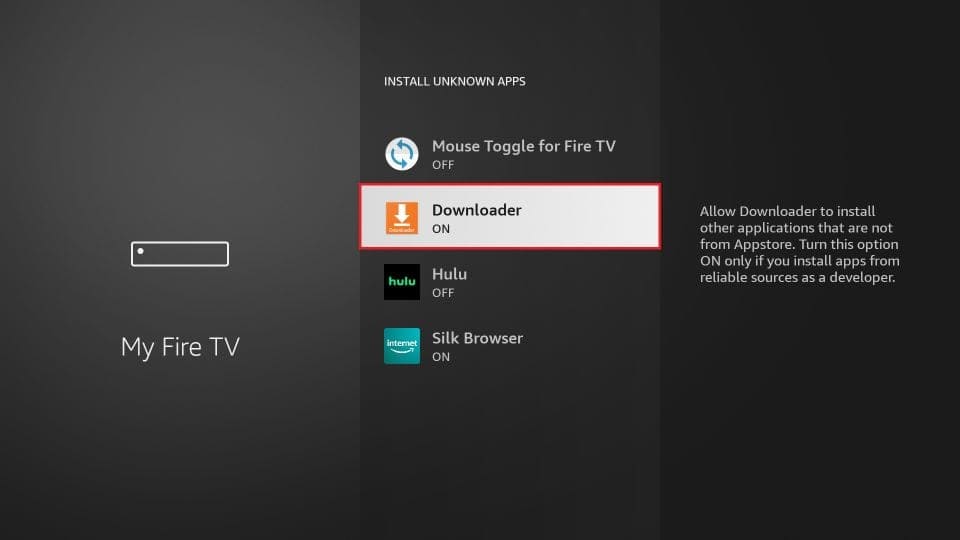
Ainsi, vous avez configuré les paramètres de FireStick pour permettre l'installation de IPTV Smarters et d'autres applications tierces. Suivez les étapes ci-dessous :
9. Vous pouvez maintenant ouvrir l'application Downloader
Lorsque vous lancez cette application pour la première fois, une série de fenêtres s'affichera. Fermez-les jusqu'à ce que vous voyiez l'écran suivant
Sur cet écran, vous devez cliquer sur la zone de texte URL à droite (assurez-vous que l'option Accueil dans le menu de gauche est sélectionnée) où il est écrit ‘http://’
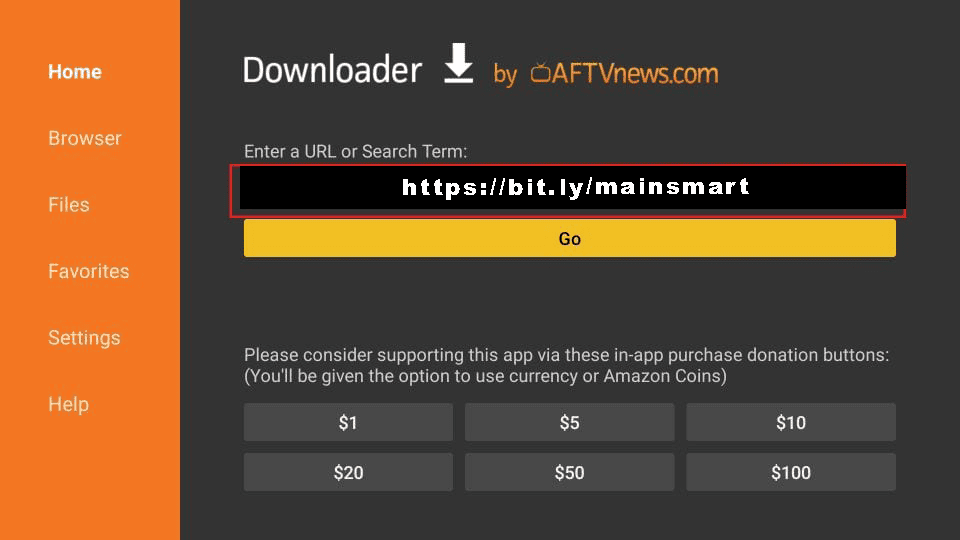
10. Entrez l'URL suivante dans la fenêtre : https://bit.ly/mainsmart
Cliquez sur GO
11. Attendez une ou deux minutes que l'IPTV Smarters soit téléchargé sur votre appareil FireStick
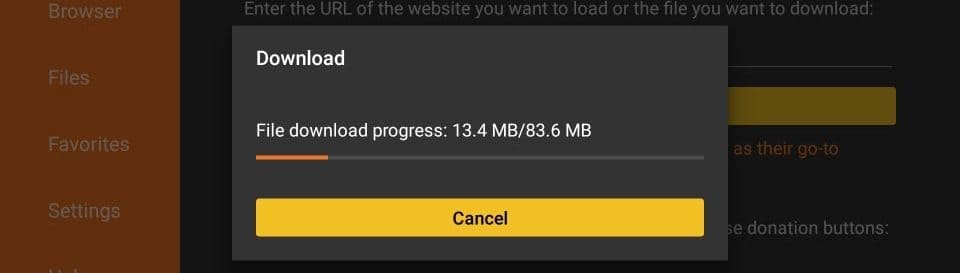
12. Une fois le téléchargement terminé, l'application Downloader exécutera le fichier APK et l'installation commencera
Cliquez sur Installer
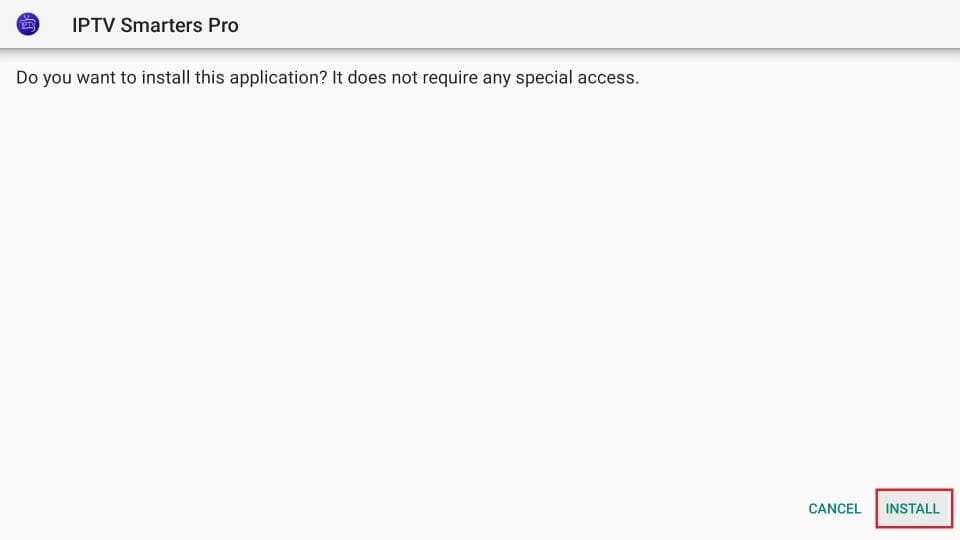
13. Attendez la fin de l'installation
14. L'installation est terminée lorsque la notification Application installée apparaît
Vous pouvez maintenant cliquer sur OUVRIR pour commencer avec IPTV Smarters
Je vous recommande de choisir TERMINÉ afin de supprimer d'abord le fichier APK et libérer de l'espace sur le stockage du FireStick
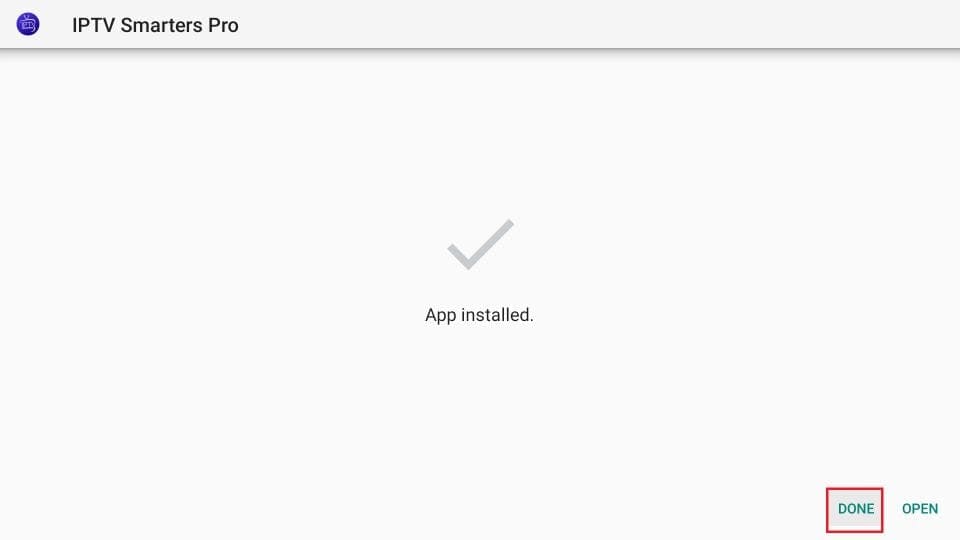
15. Si vous avez cliqué sur TERMINÉ, vous reviendrez à l'interface de Downloader
Cliquez sur Supprimer
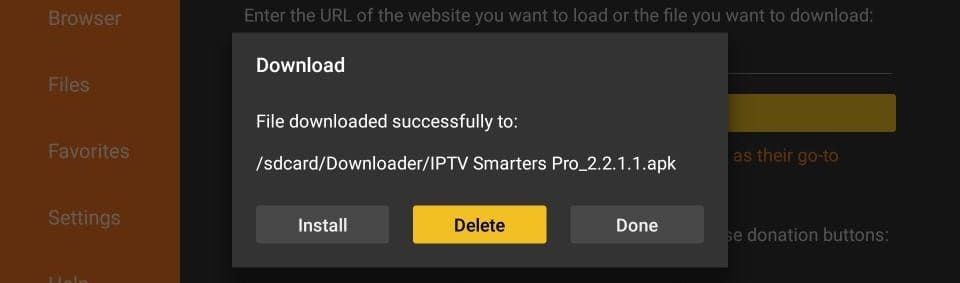
Super ! Vous avez maintenant l'application IPTV Smarters sur votre FireStick.
Lancez IPTV Smarters sur FireStick en allant dans la section Vos Applications et Chaînes ou en maintenant enfoncé le bouton Accueil, puis sélectionnez Applications à l'écran suivant.
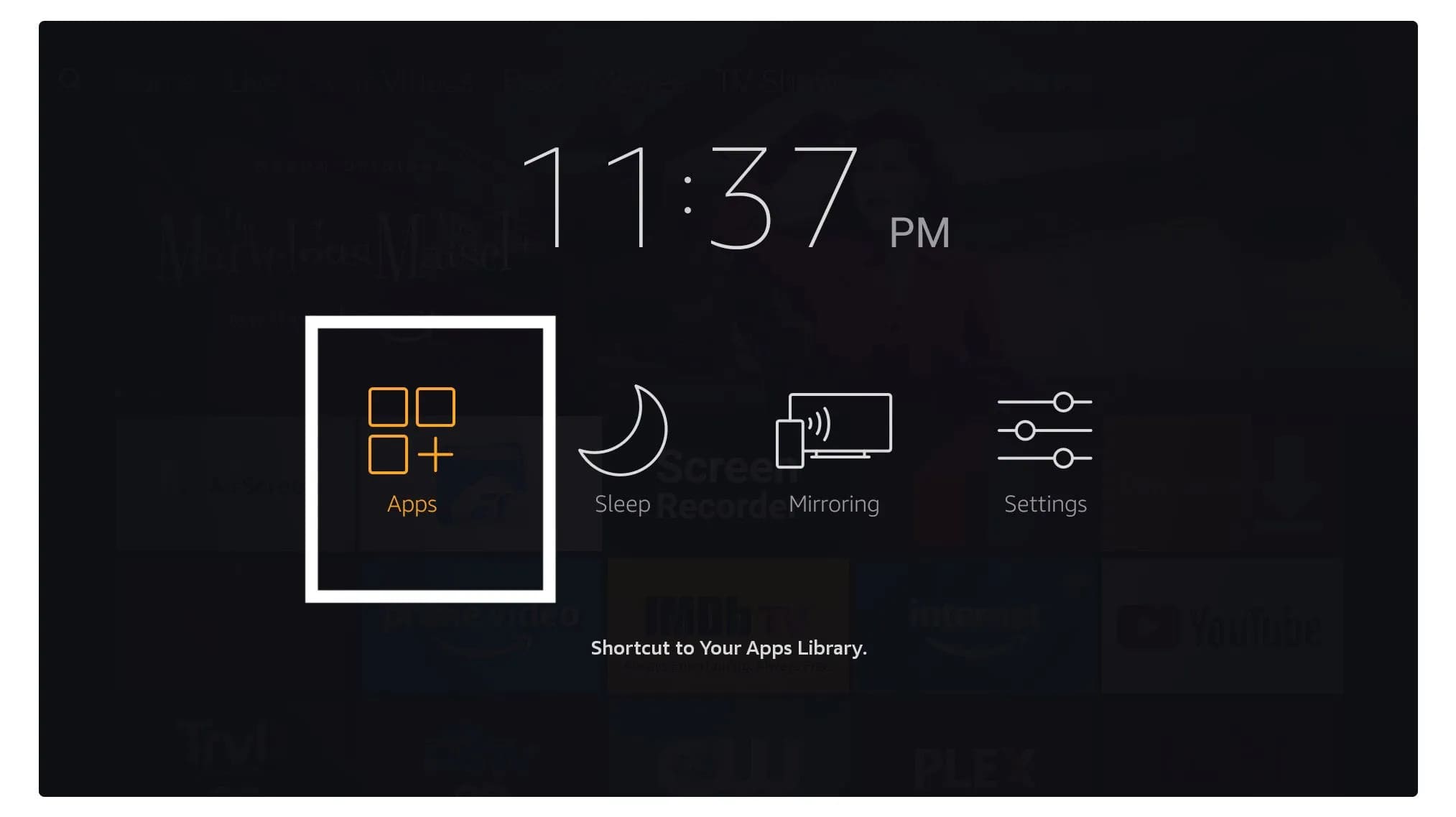
Faites défiler vers le bas et vous verrez l'application apparaître en bas. Sélectionnez-la pour lancer l'application.
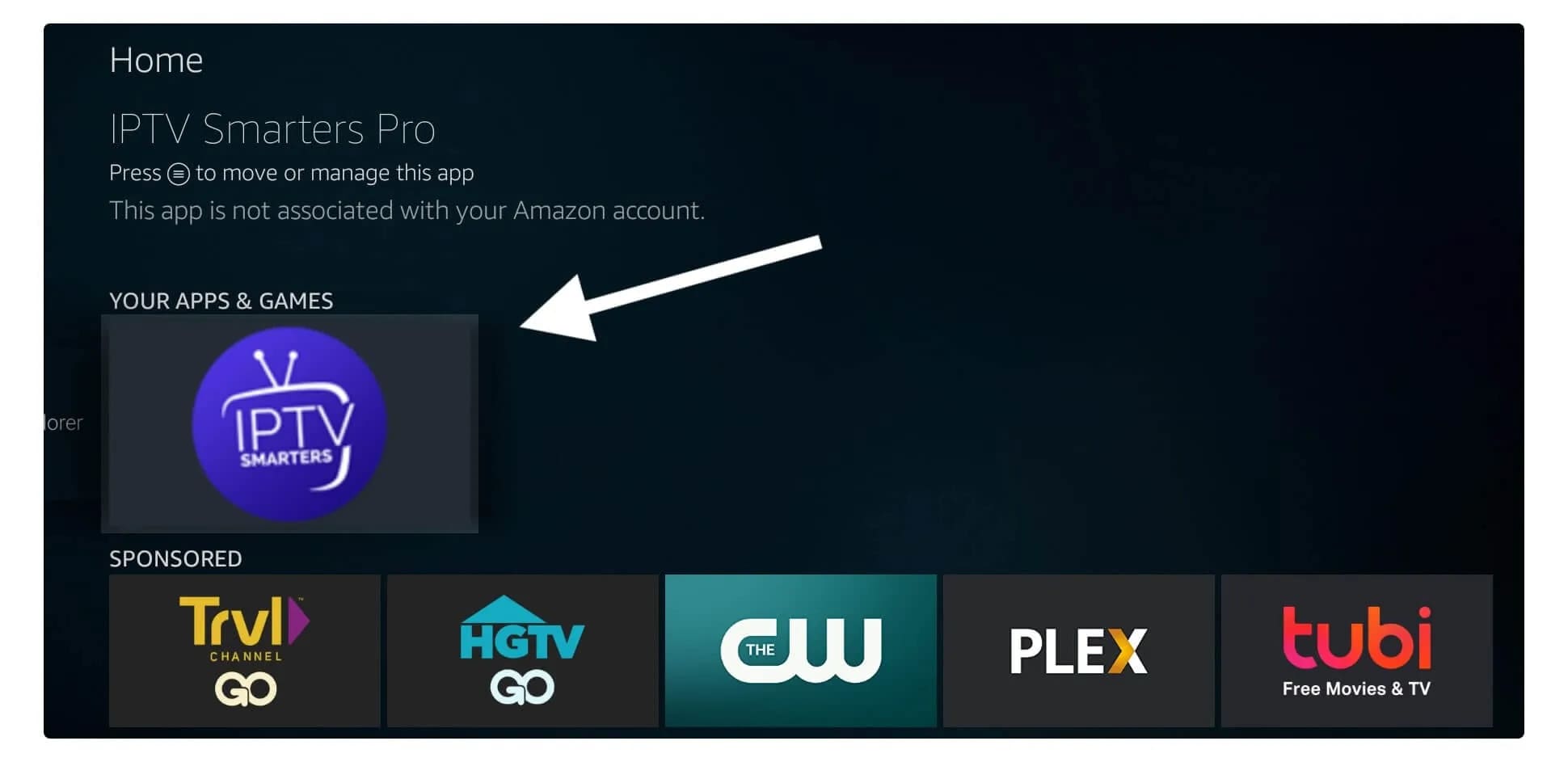
Lors du premier lancement, vous devrez accepter le contrat utilisateur, cliquez simplement sur Accepter.
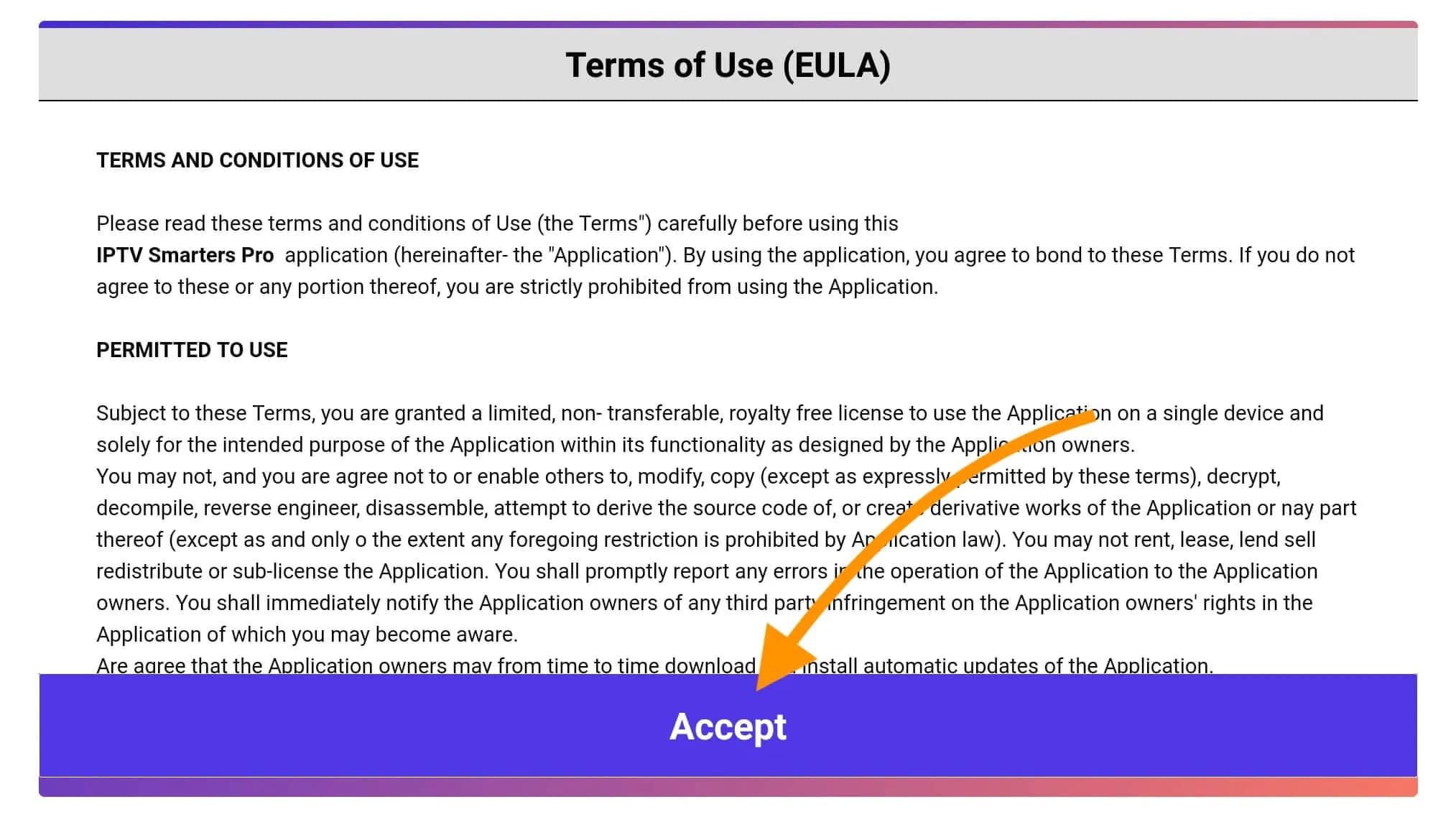
Une fois cela fait, il vous sera demandé d' ajouter un utilisateur, cliquez sur le bouton Ajouter un utilisateur.
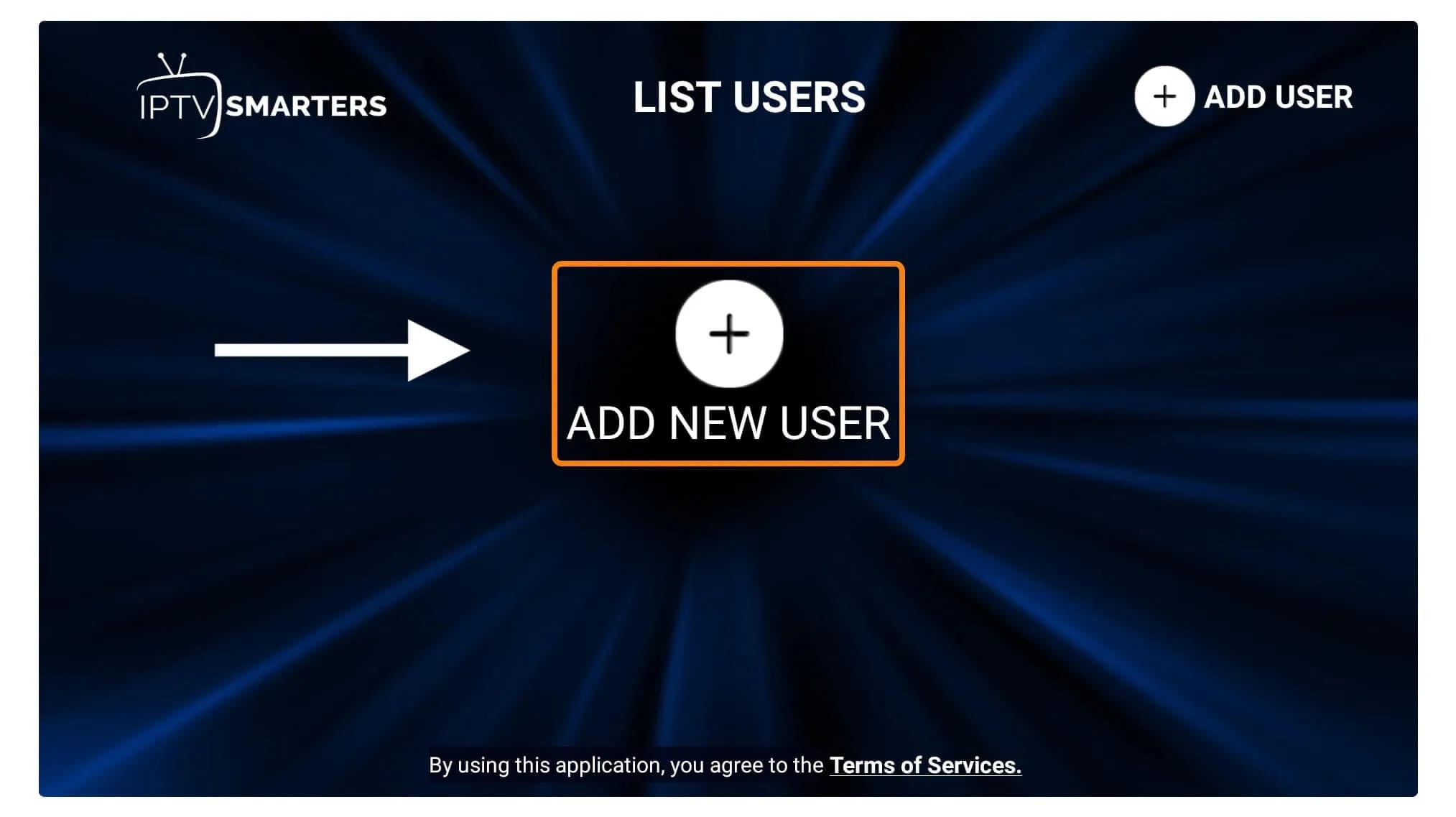
Sur l'écran suivant, vous verrez plusieurs options pour vous connecter à Smarters Pro. Choisissez Se connecter avec Xtreme Codes API qui est la méthode la plus rapide.
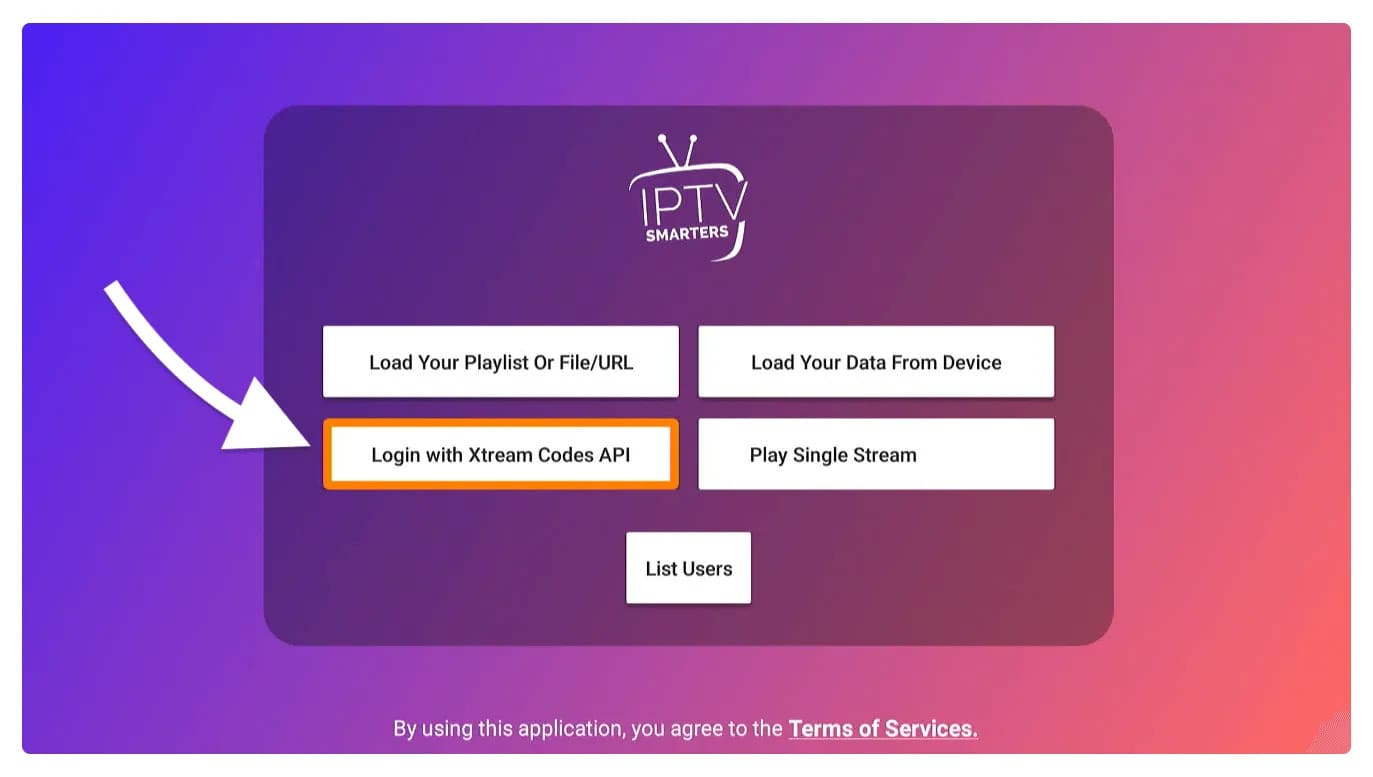
Ensuite, vous devrez remplir les champs suivants :
- Nom : Entrez le nom de votre utilisateur.
- Nom d'utilisateur : Entrez le nom d'utilisateur fourni par le vendeur.
- Mot de passe : Le mot de passe est également fourni par le fournisseur 4KIPTV.
- URL : Copiez simplement l'URL du portail fournie par le fournisseur 4KIPTV et collez-la ici.
Une fois tous les champs remplis, cliquez sur Ajouter un utilisateur pour créer un nouveau profil.
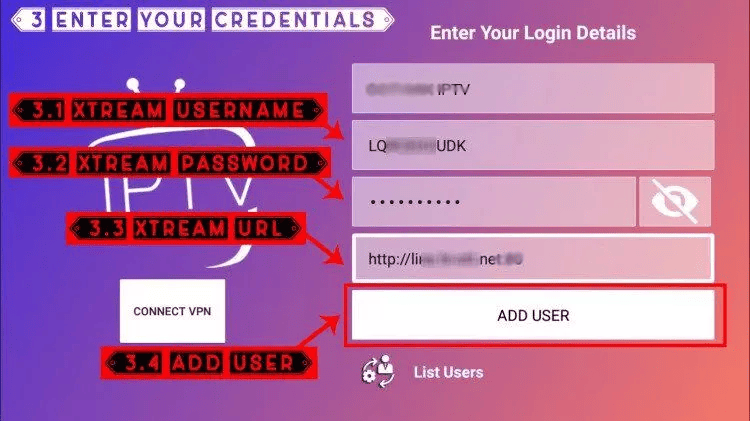
Après cela, vous verrez l'utilisateur listé à l'écran. Cliquez sur l'utilisateur que vous venez de créer.
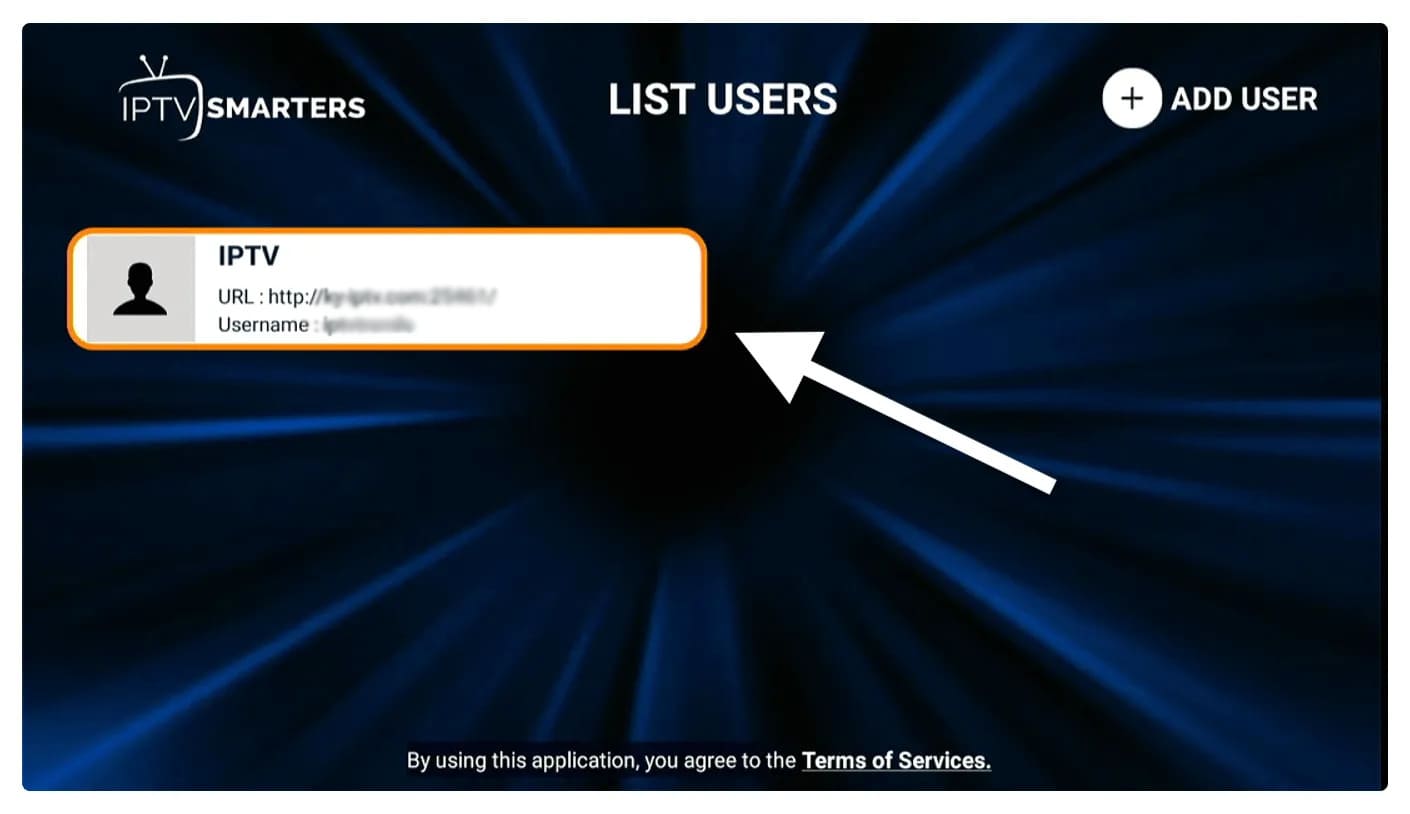
Sur l'écran suivant, l'application commencera à télécharger les chaînes en direct, films et émissions de télévision. Attendez quelques instants jusqu'à ce que le téléchargement soit terminé.
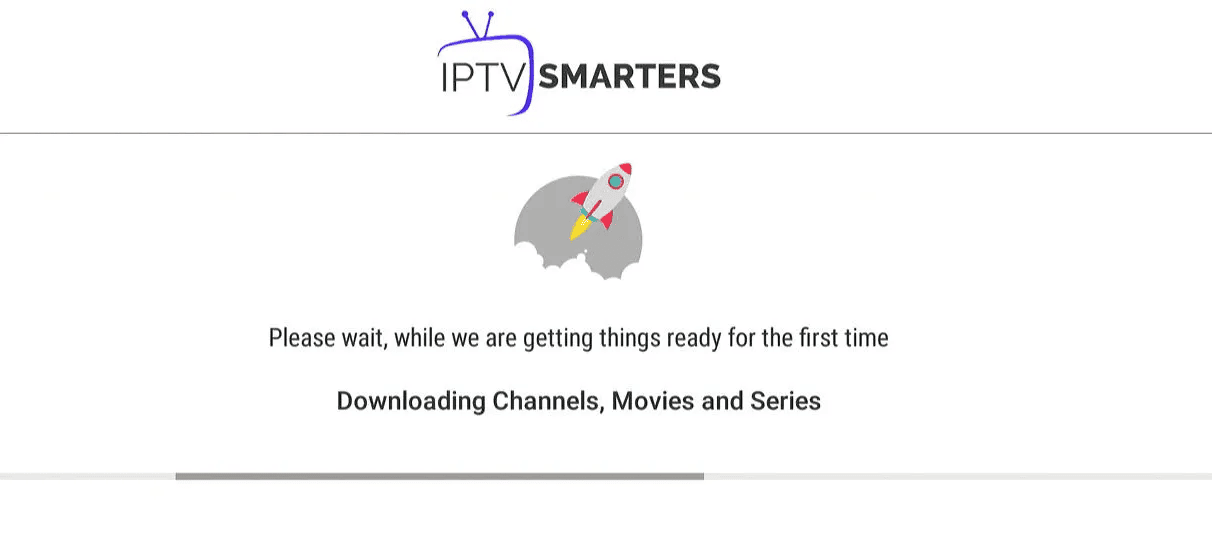
Une fois le téléchargement terminé, une interface simple apparaîtra avec les options TV en direct, Séries, Films, etc. Sélectionnez simplement l'une de ces options et elle vous affichera le contenu disponible dans cette catégorie
Comment configurer IBO Player Pro sur Fire TV Stick
1. Ouvrez l'application Downloader
Sur cet écran, cliquez sur la zone de texte URL à droite (assurez-vous que l'option Accueil dans le menu de gauche est sélectionnée), où il est indiqué ‘http://’
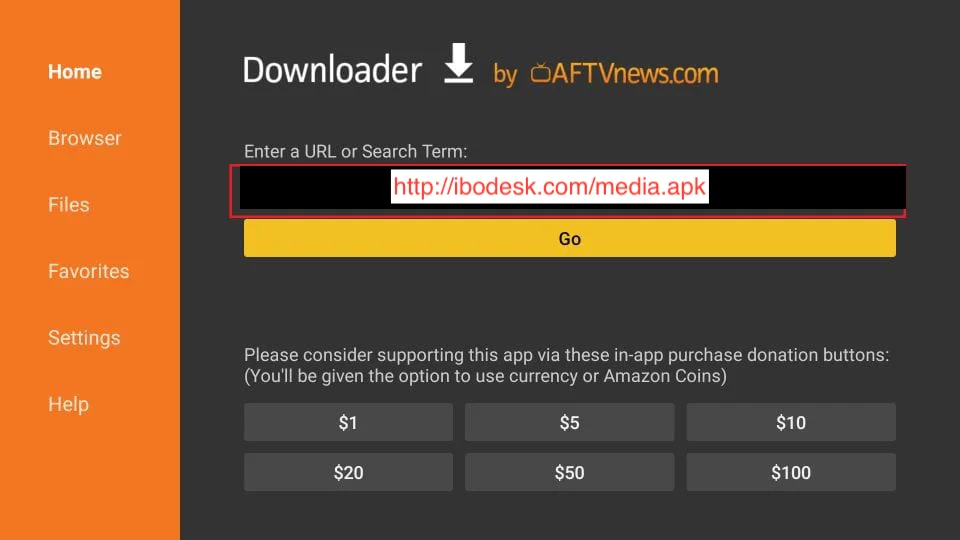
2. Entrez l'URL suivante dans cette fenêtre : http://ibodesk.com/media.apk (ou, entrez simplement le code de téléchargement : 532837)
Cliquez sur GO
3. Attendez une ou deux minutes jusqu'à ce que l'application IBO Player soit téléchargée sur votre appareil FireStick
4. Lorsque le téléchargement est terminé, l'application Downloader exécutera le fichier APK et l'installation commencera
Cliquez sur Installer
5. Attendez la fin de l'installation
6. L'installation est terminée avec la notification Application installée
Vous pouvez maintenant cliquer sur OUVRIR pour commencer avec IBO Player
Je vous recommande de choisir TERMINÉ pour supprimer d'abord le fichier APK et libérer de l'espace sur le stockage de votre FireStick
7. Si vous avez cliqué sur TERMINÉ, vous reviendrez à l'interface de Downloader
Cliquez sur Supprimer
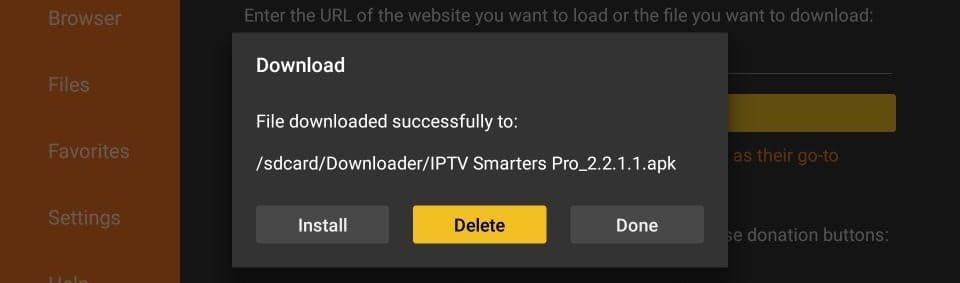
Parfait ! Vous avez maintenant l'application IBO Player sur votre FireStick.
Lancez IBO Player sur FireStick en allant dans la section Vos Applications et Chaînes ou en maintenant enfoncé le bouton Accueil, puis sélectionnez Applications à l'écran suivant.
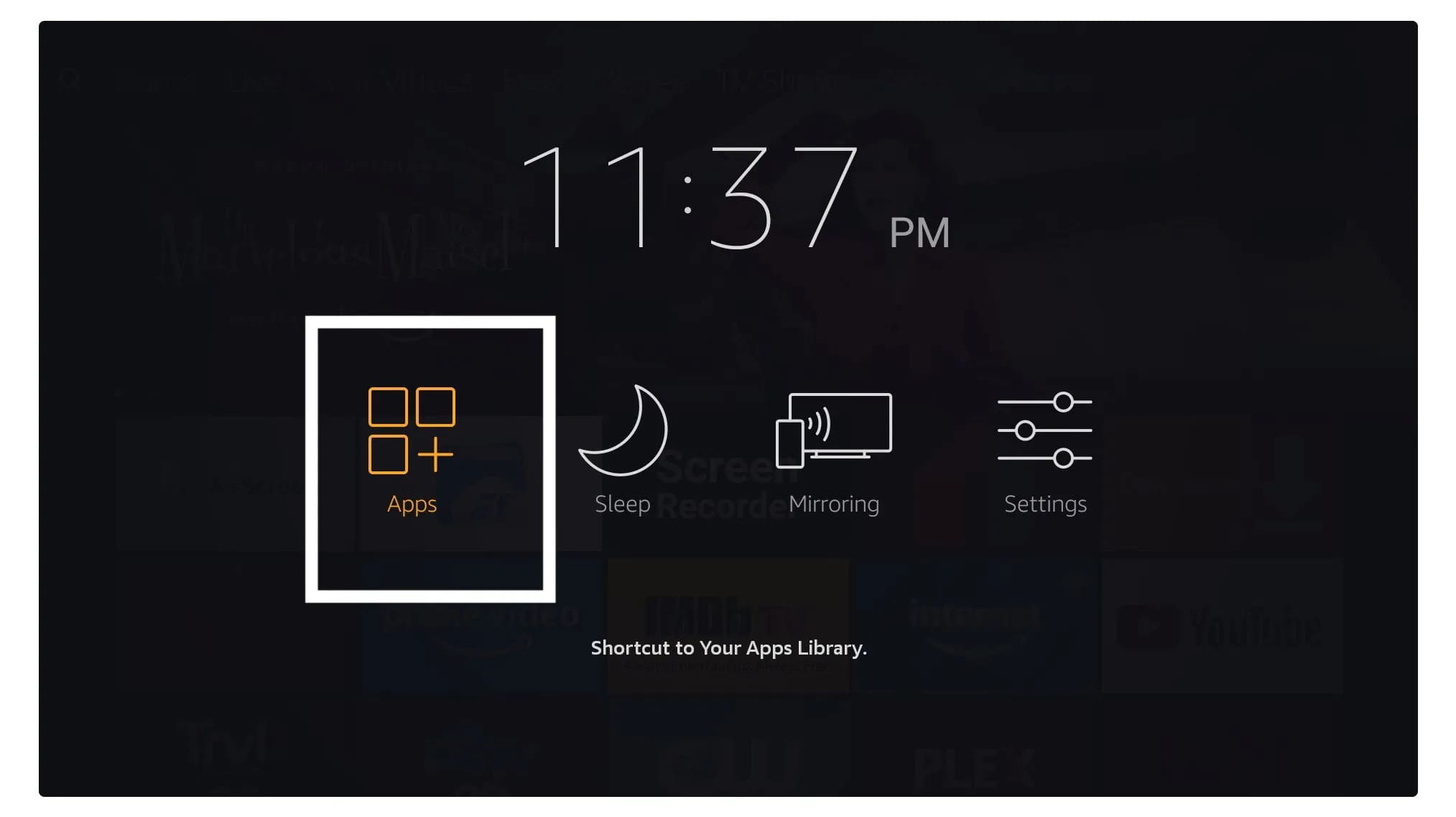
Faites défiler vers le bas et vous verrez l'application apparaître en bas. Sélectionnez-la pour lancer l'application.
Lors du premier lancement de l'application IBO Player, vous verrez l'adresse MAC et la clé de l'appareil. Utilisez ces informations pour procéder à l'installation du service.
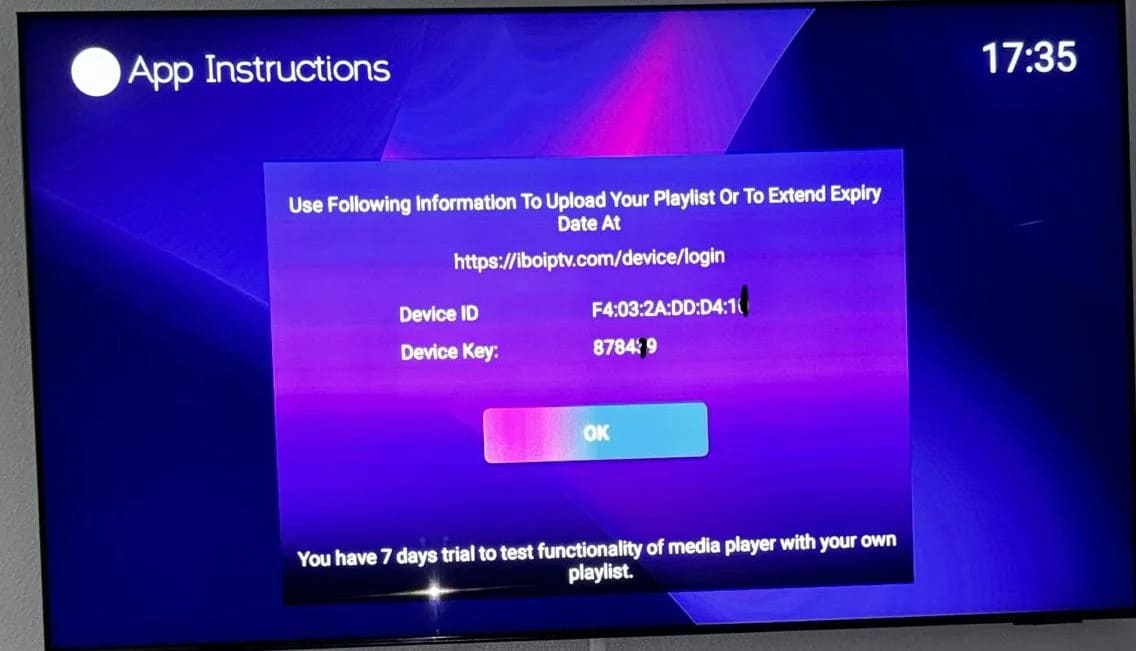
1. Pour ajouter le service, allez sur ce lien via votre téléphone ou votre ordinateur portable : https://iboplayer.com/device/login
Entrez les informations affichées à l'écran (mac et clé) dans les champs nécessaires pour vous connecter à l'application.
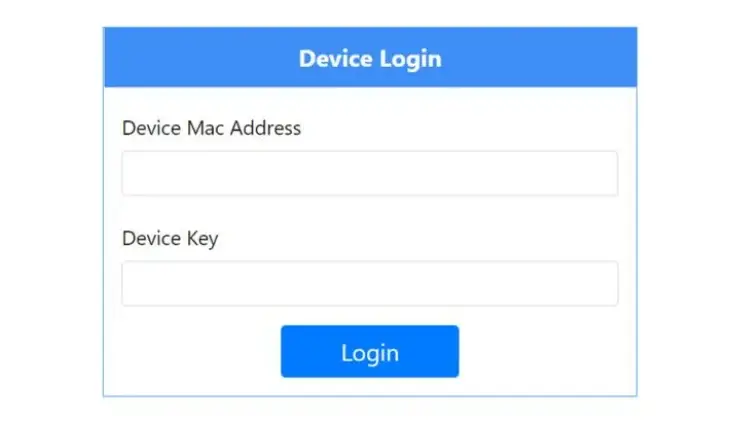
2. Une fois connecté, vous avez deux méthodes de configuration : soit avec le lien m3u (+ Ajouter une playlist), soit avec le code Xtream (+ ajouter une playlist XC).
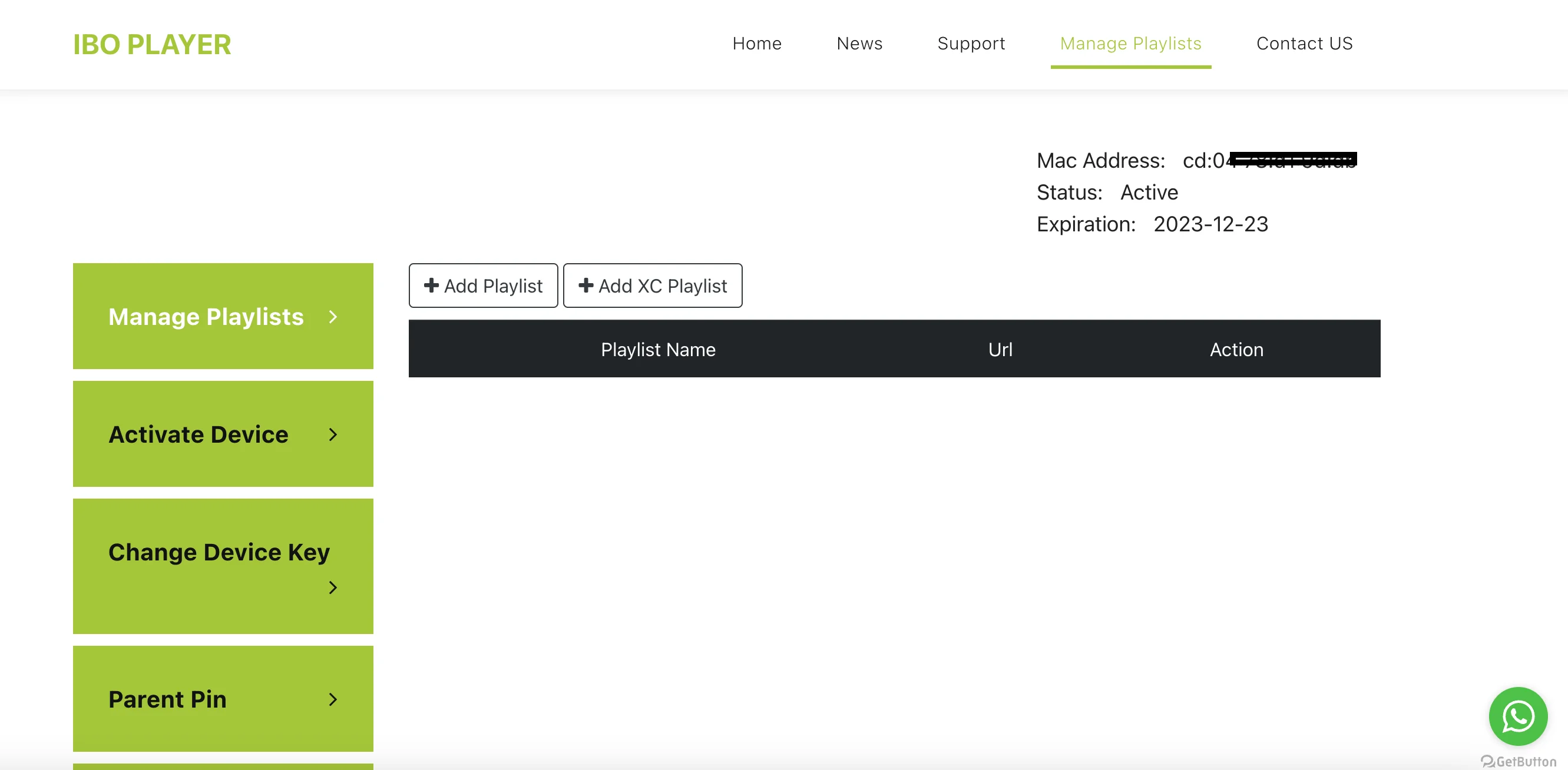
3. Cliquez sur "Ajouter Playlist" et insérez le lien M3U dans l'URL de la playlist (fournie par e-mail après achat).
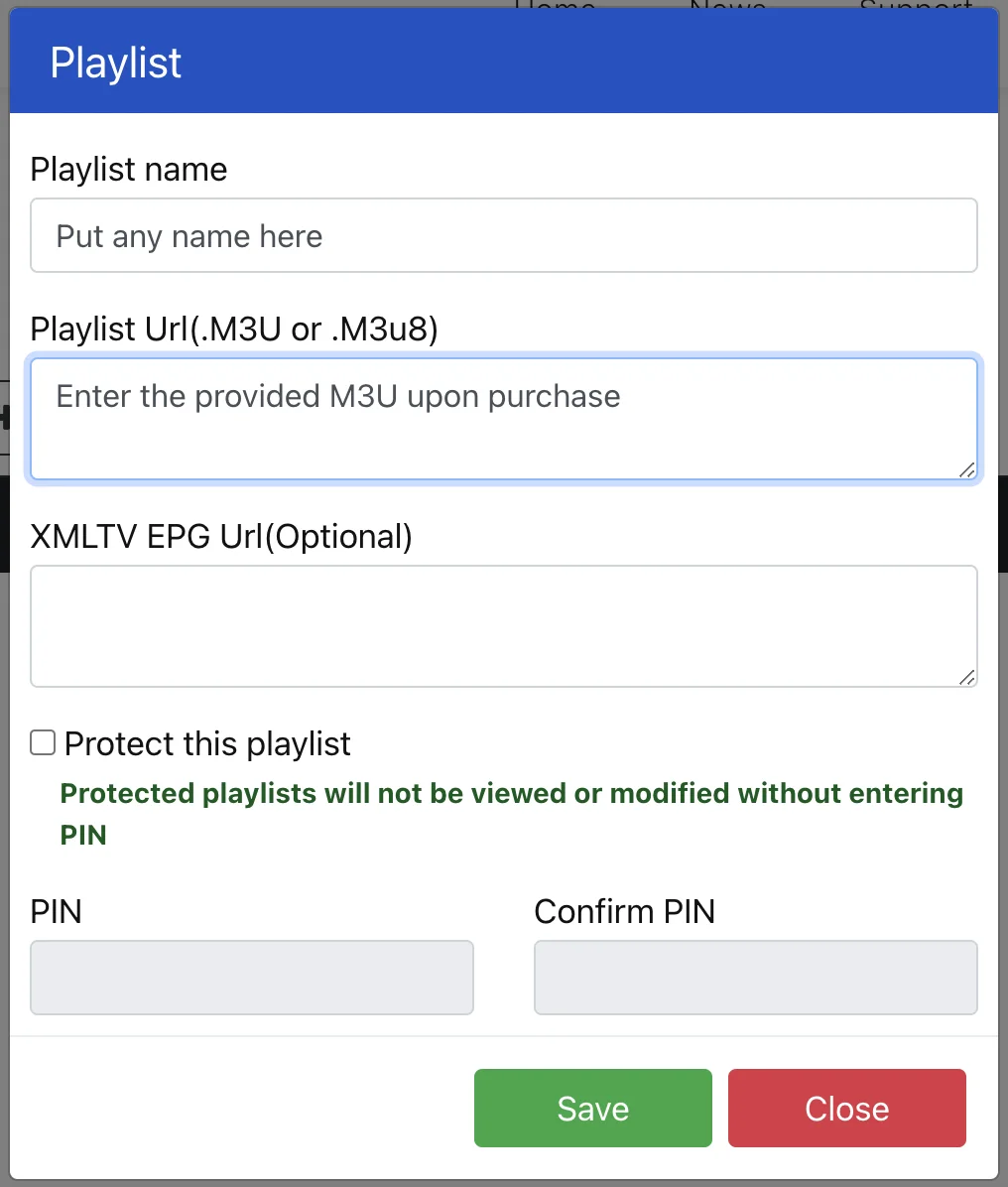
Enfin, revenez sur votre téléviseur, redémarrez l'application et le service fonctionnera.
POUR TIVIMATE
1. Tapez exactement cette URL : https://tivimates.com/tiviapk et cliquez sur Go.
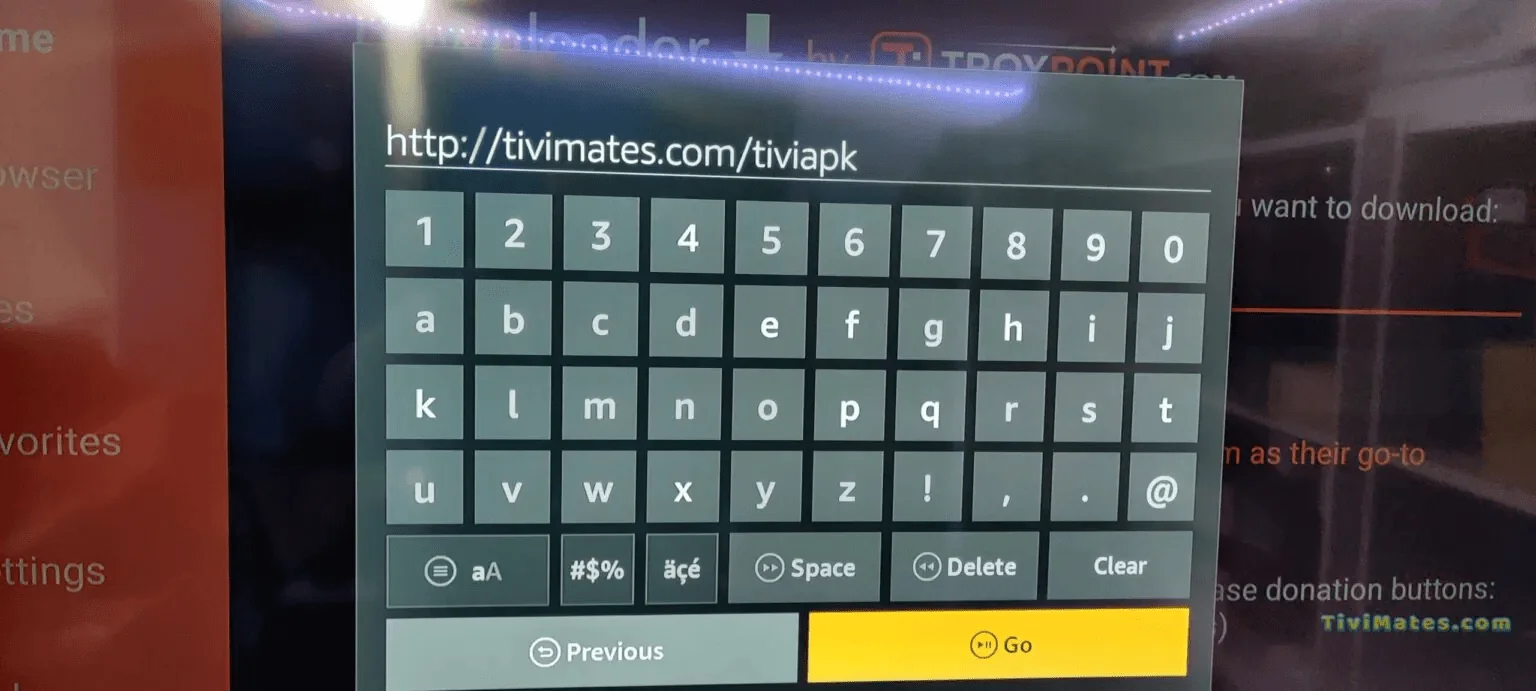
2. Attendez que le fichier soit téléchargé. Attendez la fin du téléchargement.
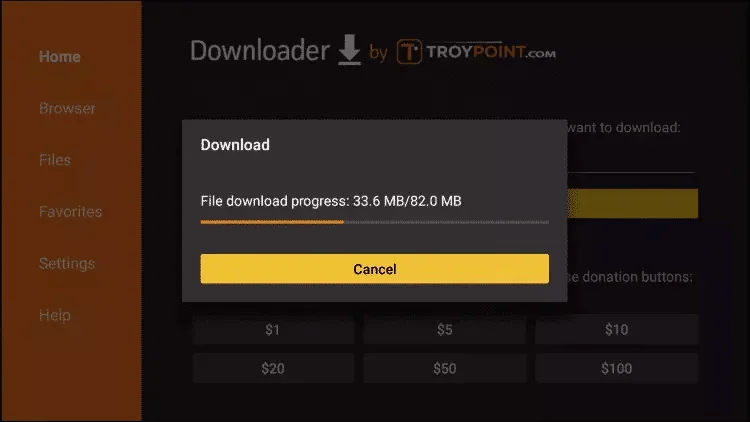
3. Cliquez sur Installer et une fois l'installation terminée, vous pouvez ouvrir l'application.
4. Cliquez sur "Ajouter Playlist", puis choisissez "Codes Xtream".
5. Entrez les identifiants envoyés par Whatsapp, e-mail ou chat.
Si vous rencontrez des problèmes lors de l'installation du service, n'hésitez pas à nous contacter par e-mail, via le chat du site web ou sur WhatsApp, et nous ferons de notre mieux pour vous aider.